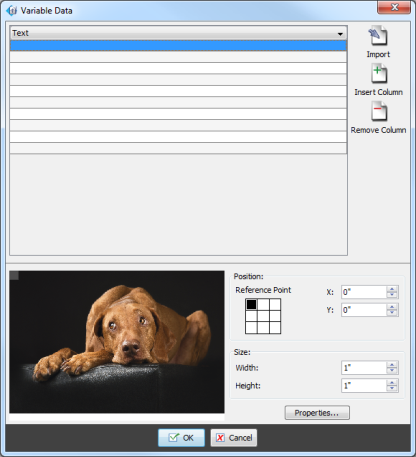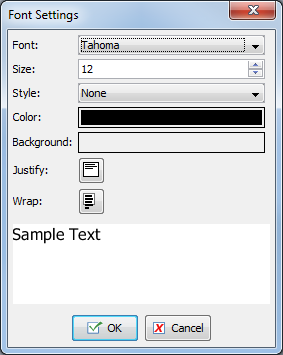|
The Variable Data option in the Image Tools allows you to create multiple images using the same original file with variable data placed into each image. This tool is especially useful when creating large batches of jobs with only slight changes between each job, such as business cards, announcements, advertisements, and store displays. Note: This tool is not available in all applications. For more information on upgrading contact your reseller.
To use [Variable Data], select Image Tools > Variable Data > Enable Variable Data. This will automatically open the "Configure" dialog (Figure 2). You can also click the [Configure] button to open this dialog and configure your settings.
The [Information] area contains information regarding your current configuration.
 Configuring Variable Data Configuring Variable Data
The [Configure] option of Variable Data allows you to control exactly where, how, and what objects will appear in each image. You can set the following options:
- Rows & Columns area— Each image in your batch of images is represented by a row in a column. If that row contains no information, it will not be printed. Each column represents a specific piece of information that is included on a specific job. You can set each column to represent one of three types of information: Text, Image, or Barcode. If you select [Text], the text you type in each row of that column will be placed in the final output. If you select [Image], each row represents an image that will be placed in the final output. If you select [Barcode], the text you type in each row will be converted into a Barcode that will then be placed in the final output. By default, you have only one column. If you need more, click the [ Insert Column] button. The [Remove Column] button will delete the column that you are currently using.
- Import— [Import] button allows you to import Variable Data information. When you import the information, Layout Front-end will automatically create the proper number of rows and columns.
- Position— The [Position] options controls where each column of Variable Data appears in your job. The Anchor sets the origin point for the [X] and [Y] values. You can adjust the position of the Variable Data fields by either clicking and dragging the field or changing the values of the [X] and [Y] boxes.
- Size— The [Size] options determine the [Width] and [Height] of the Variable Data fields. Use the up-down arrow to set these values.
- Properties—The[Properties] button opens the "Font Settings" dialog (Figure 3). This dialog allows you to set the appearance of your Variable Data. Use the drop-down menus to select your settings.
 Related Topics Related Topics
|

Figure 1
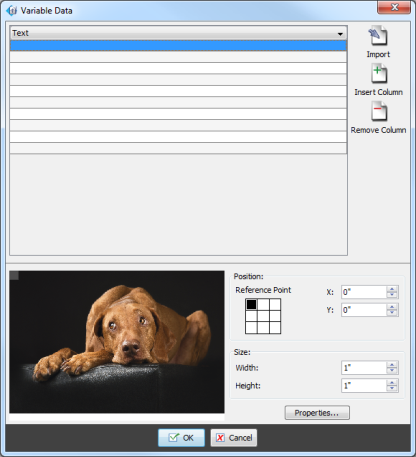
Figure 2
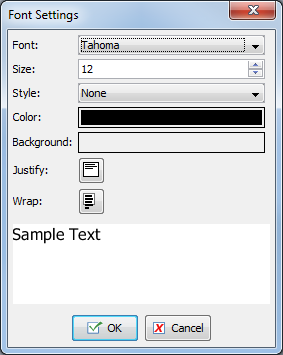
Figure 3
|